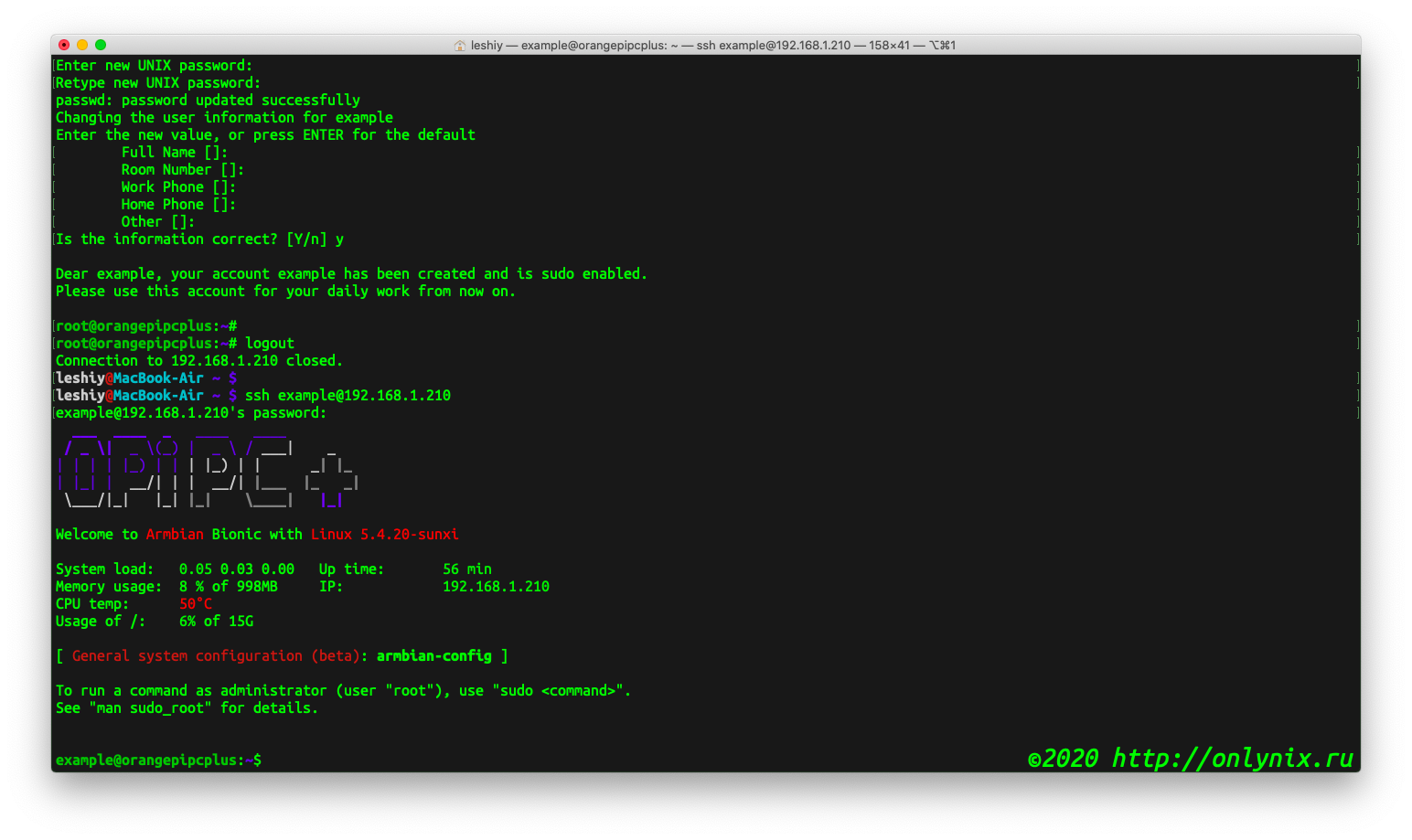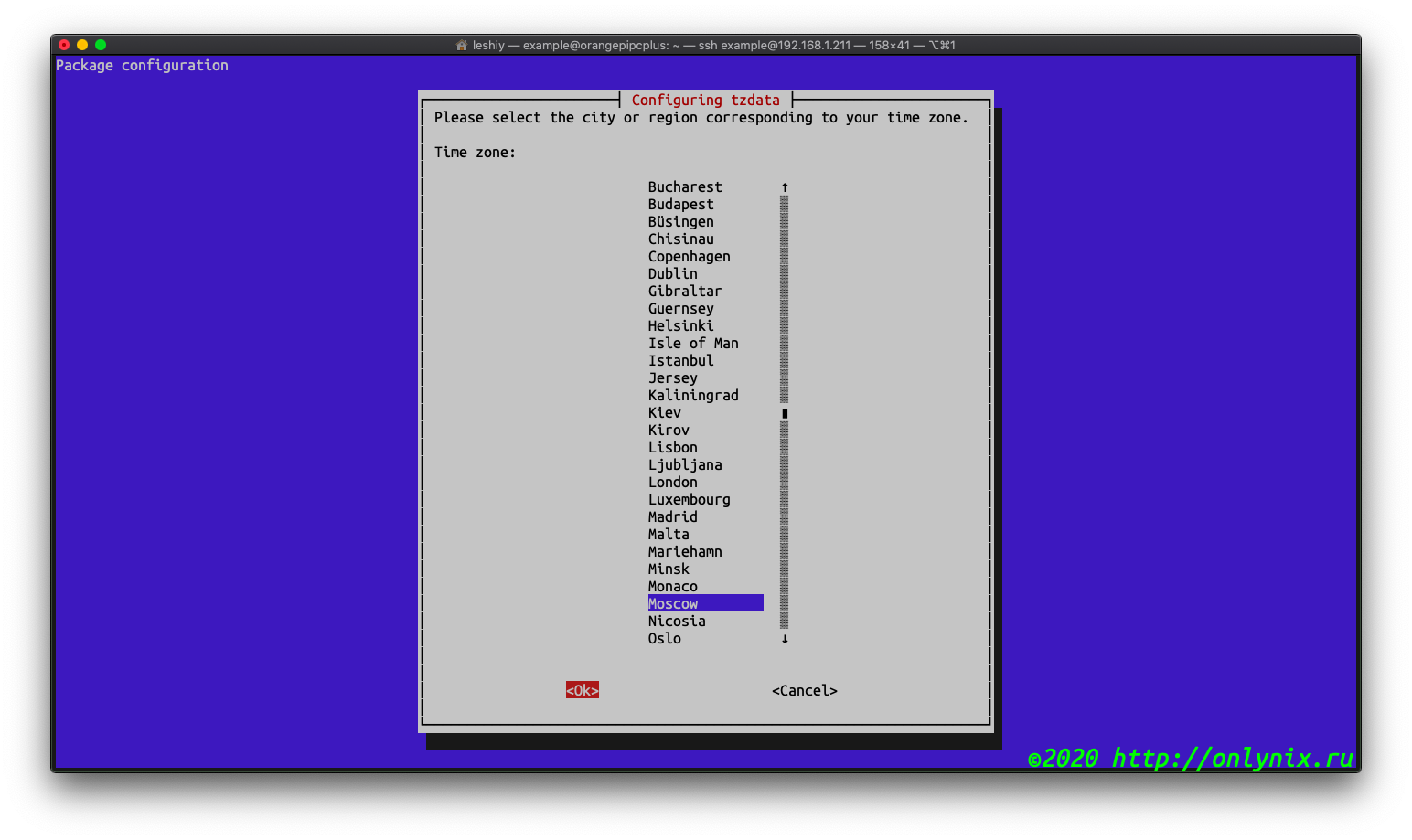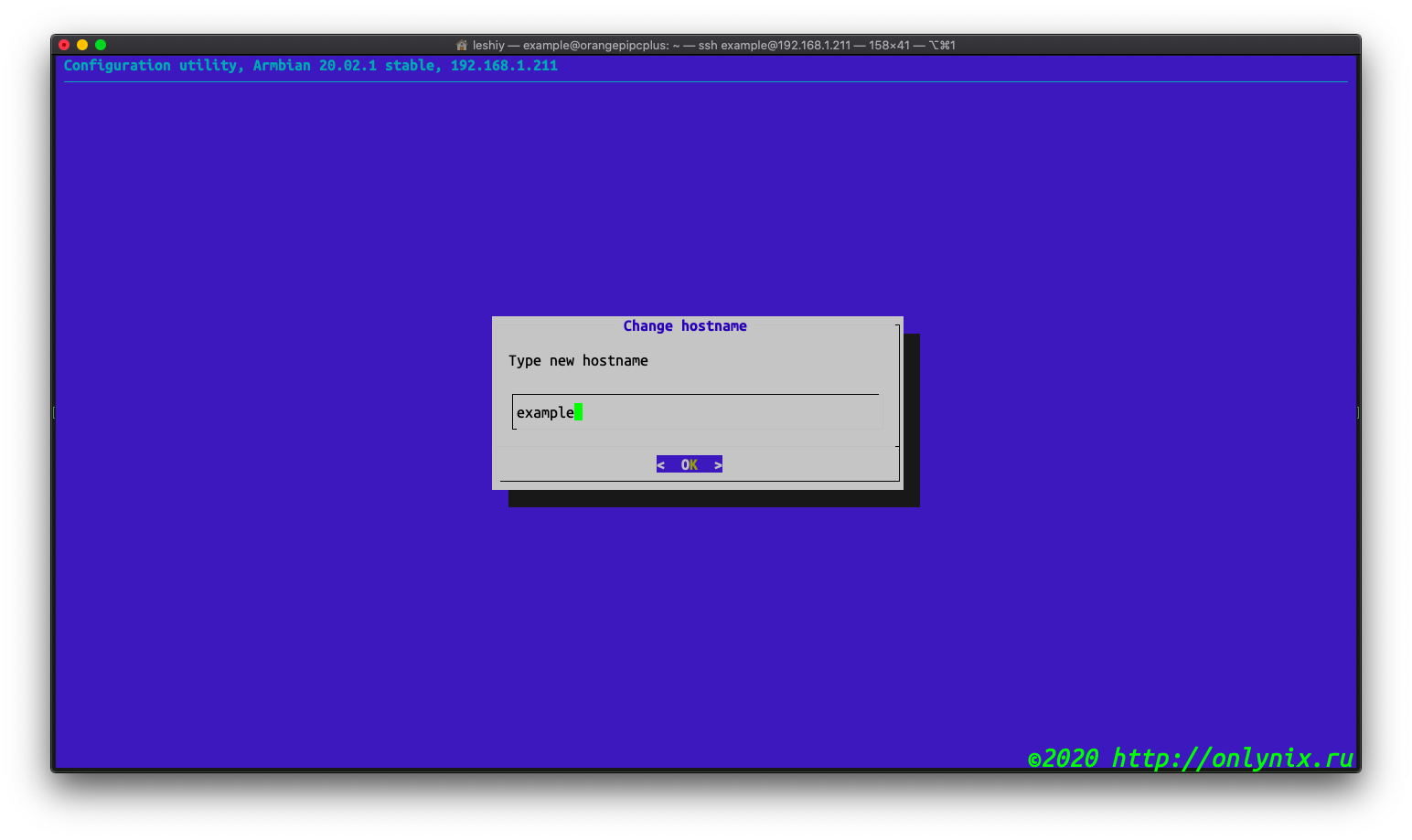Домашний сервер на Orange Pi часть 1: установка ОС и первичная настройка

Итак, приступим. Вы являетесь счастливым обладателем Orange Pi приобретённом на популярной интернет площадке из далекой страны Синд. И в один прекрасный момент Вас посетило желание создать свой домашний сервер на базе этого одноплатного компьютера. Сразу предупрежу: машинка слабенькая и склонна к перегреву (но Вы же уже изучили все её хорошие и плохие стороны, и раз Вы здесь, то видимо смирились с последними - а радиаторы, все же стоит приклеить), но к выполнению простеньких задач в качестве сервера вполне пригодна и если не планируете посещение сайта одновременно 50+ клиентов, то и сайт потянет. Нет никакой разницы на какую апельсинку ставить ОС, принцип один и сработает везде. В качестве сервера у меня используется Orange Pi PC, но для того, чтобы написать инструкции, из ящика был извлечён Orange Pi PC Plus (отличие: присутствует wi-fi, Bluetooth и наплатная память на 8 Gb), который мы и будем терзать.
Список ингредиентов
Для организации сервера, нам понадобится:
- Сам одноплатный компьютер - Orange Pi.
- Шнурок Ethernet для подключения к роутеру, либо клавиатура, кабель HDMI, и монитор/телевизор, для первого входа на наш сервер.
- Карта Micro SD от SanDisk (как показала практика только они на апельсинке работают беспроблемно), объемом не менее 8Gb.
- USB адаптер для micro SD.
- Компьютер/ноутбук подключённый к той же сети, что и будущий сервер.
- Внешний IP адрес, если Вы планируете доступ к Вашему серверу из любой точки мира.
- Не очень кривые руки, которые мы и будем вместе выпрямлять.
Подготовка к установке
- Идём на сайт Armbian и скачиваем образ для своего Orange.
Почему армбиан? Мне он показался самым простым в настройке, он построен базе Ubuntu и Debian, можно скачать либо тот, либо другой. Я качал на базе Ubuntu - серверный вариант без графического окружения. - Качаем для своей платформы программу для записи образа на флешку Unetbootin или Etcher. У меня макбук, поэтому я воспользуюсь Etcher. Владельцы Linux и MacOS могут также воспользоваться штатными средствами своей ОС: терминальная утилита dd. Здесь мы её рассматривать не будем.
- Если Вы счастливый обладатель Windows, то качаете бесплатную утилиту эмулятор терминала - PuTTY, которая имеет в себе терминал и встроенный клиент OpenSSH. Пользователям Linux и MacOS ничего качать не надо, у вас все это есть.
Установка (самый короткий и легкий пункт)
- Запускаем утилиту (в Windows, запускаем утилиту с правами администратора).
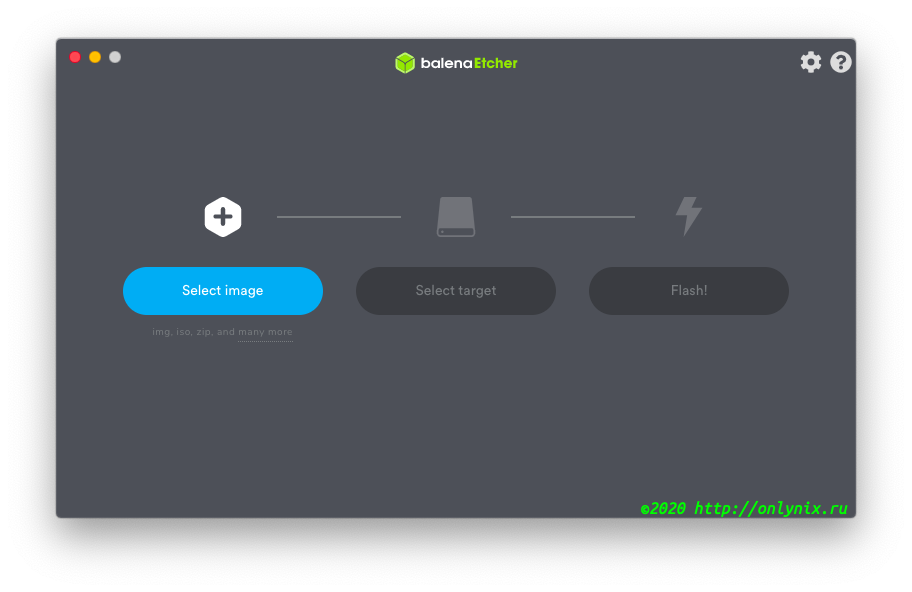
- Выбираем скачанный ранее образ.

- Выбираем диск-флешку куда будем ставить Armbian.
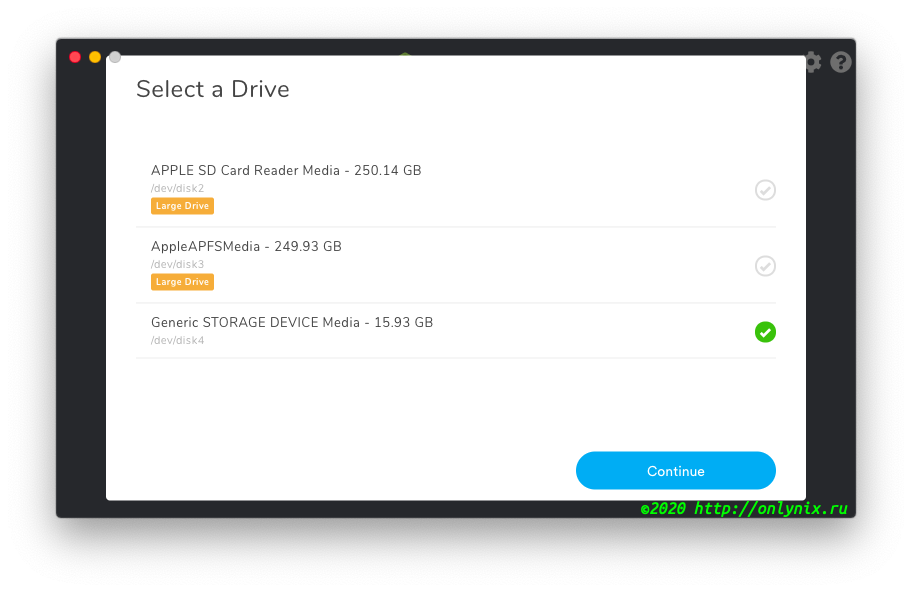
- Вводим пользовательский пароль (в Windows ничего вводить не надо).
- Ждём слегка волнуясь 3-5 мин. и всё, система установлена на Вашу SD карту.

Первый запуск сервера
Дрожащей рукой, вытирая слёзы счастья, вставляем эсдишку в наш одноплатник подключённый по Ethernet (чтобы не городить конструкцию с дополнительной клавиатурой и монитором подключенном по HDMI) к роутеру и подаем на него питание (второй дрожащей рукой рукой вставляем блок питания от Orange Pi в розетку)
блок питания, лучше приобрести помощнее: 2-3А, так как при подключении usb устройств, на слабом БП может быть просадка по напряжению и и наш сервер будет выключаться.
Ждём порядка минуты, Armbian быстро грузится, открываем терминал/PuTTY и вводим... да ничего мы не вводим, т.к. не знаем какой IP-адрес получило устройство от нашего роутера.
Открываем браузер и идём в админ-панель роутера, где смотрим какой IP-адрес присвоился нашему серверу у меня - это 192.168.1.210 Запоминаем или записываем.
(Прошу владельцев Windows извинить меня, но скриншотов как настроить PuTTY не будет, т.к. винды у меня нет )) и Вам придётся самостоятельно поискать в интернете: как зайти на Линукс через PuTTY). Возвращаемся в терминал, вводим: ssh root@IP-адрес
ssh root@192.168.1.210нажимаем Enter, вводим пароль 1234
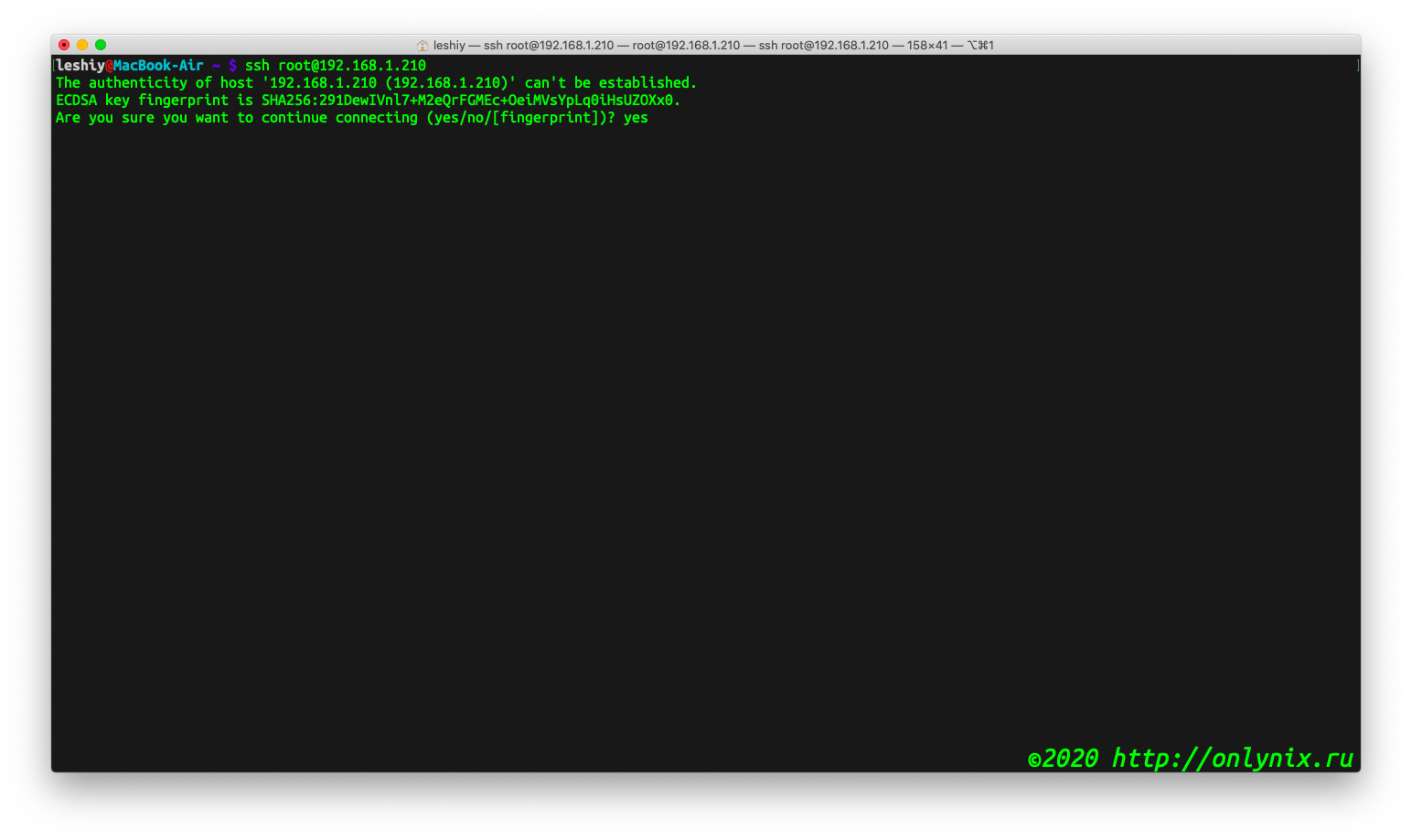
(не пугаемся, в целях безопасности на экране не отображаются даже звездочки при вводе пароля) и соглашаемся с созданием ключа безопасности ssh (набираем по английски yes) для пары хост-сервер, нажимаем Enter и попадаем в окно приветствия где нам сразу предлагают изменить пароль для пользователя - root. Вводим 1234, и следующим пунктов вводим новый пароль пользователя root, подтверждаем новый пароль.

Следующим пунктом, нам предлагают создать нового пользователя, вводим имя пользователя, в моём случае - example,

дважды вводим пароль нового пользователя и далее нам предлагают заполнить информацию о пользователе, что можно смело пропустить, т.к. ни на что это не влияет, подтверждаем введеную информацию символом y и жмём Enter.
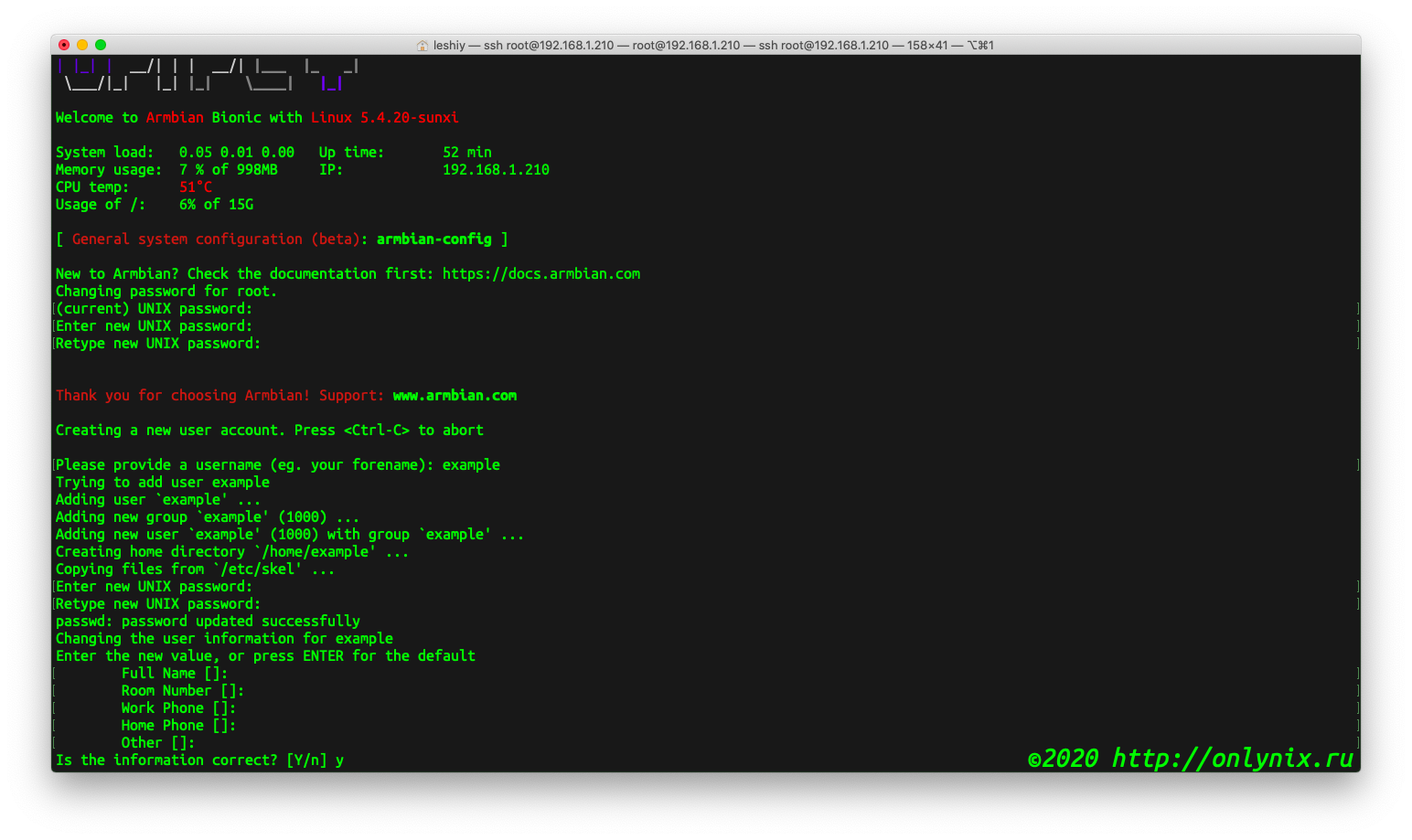
Выходим из сессии root сочетанием клавиш Ctrl-D и заходим на наш сервер уже под пользователем, которого мы только что создали.
ssh examle@192.168.1.210Настройка сервера
Запускаем встроенную утилиту для настройки Armbian: набираем в терминале sudo armbian-config
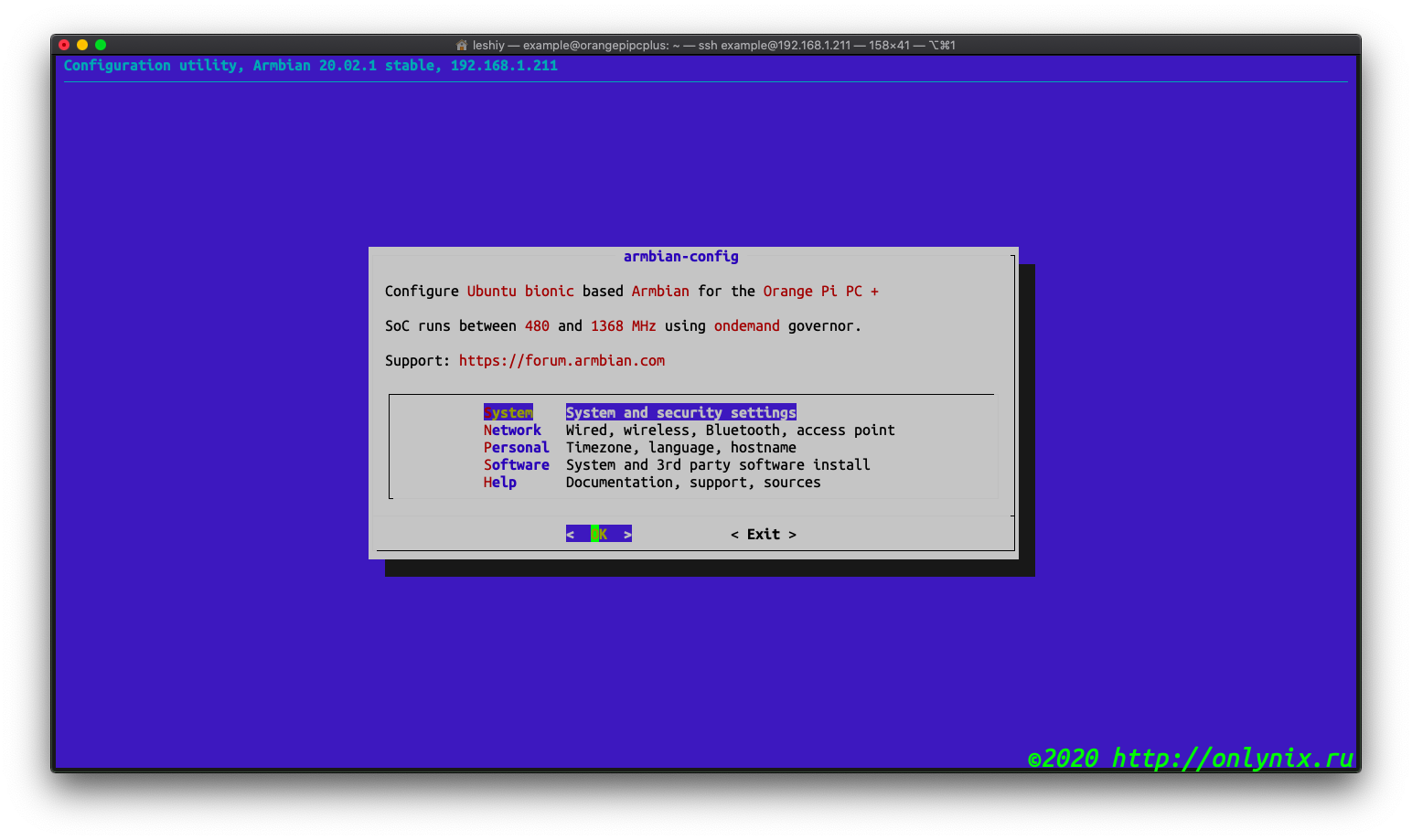
-
Настройка частоты процессора для избежания перегрева. Выбираем пункт
System -> CPUи:- задаем минимальную частоту ппроцессора - 480000

- следующим пунктом, задаём максимальную частоту процессора - 1200000
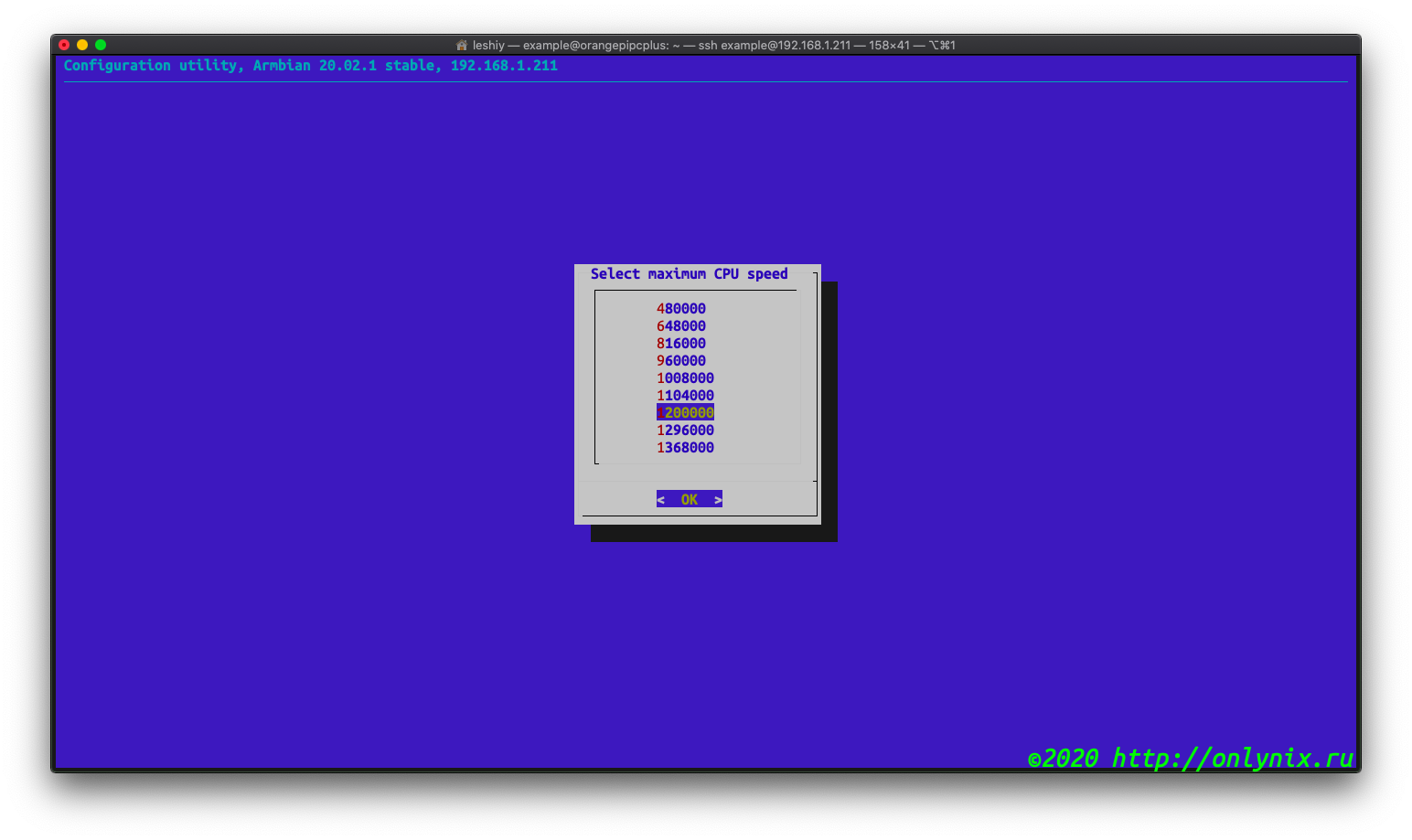
выбор осуществляем при помощи стрелок на клавитуре, а переход на кнопку подтверждения клавишей
Tab. - задаем режим работы процессора: ondemand - пошаговое повышение работы частоты cpu, в зависимости от нагрузки.
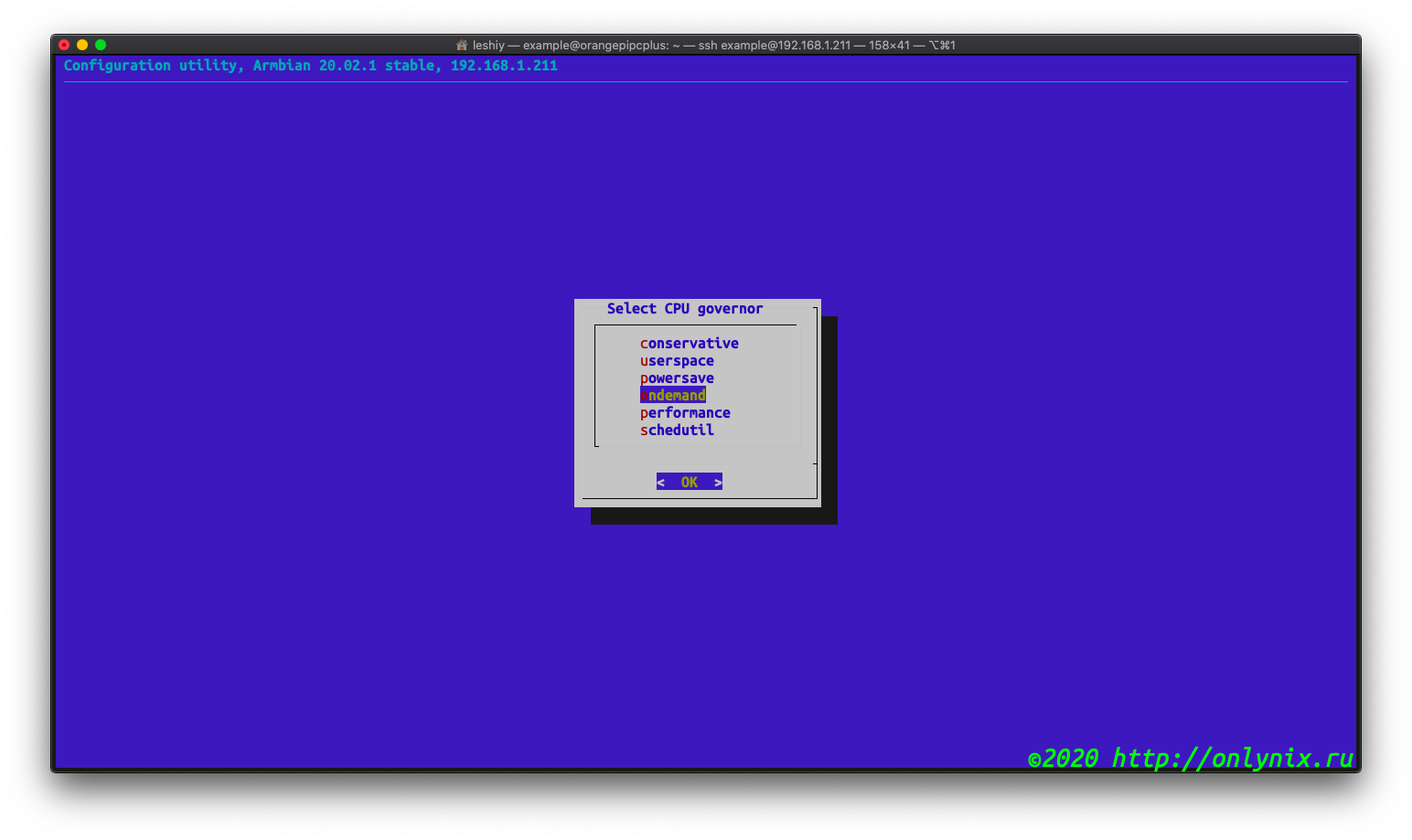
- сохраняем настройки работы процессора

- задаем минимальную частоту ппроцессора - 480000
-
Переходим в пункт настроек
Personal -> Timezone, language, hostname
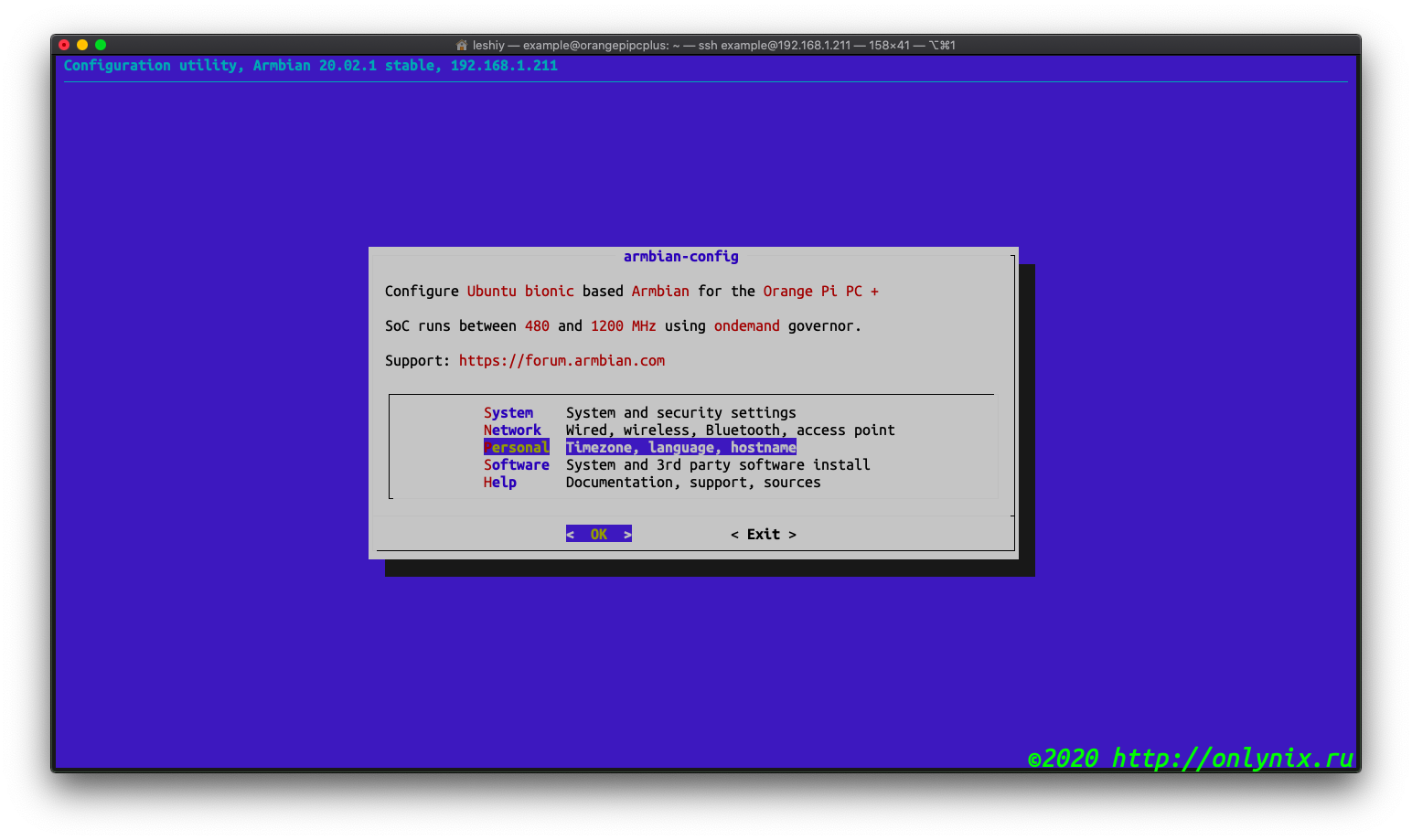
Выходим из утилиты armbian-config.
Теперь нам осталось только установить русскую локализацию и на этом наша первичная настройка сервера будет завершена.
Русификация сервера
Для установки русского языка, необходимо установить два пакета локализации. Набираем в терминале следующие команды:
sudo apt update && sudo apt upgrade -yнажимаем Enter и вводим пароль пользователя.
Эти команды обновят нашу систему до актуального состояния.
Затем устанавливаем пакеты локализации:
sudo apt install language-pack-ru language-pack-ru-baseПодтверждаем установку введением пароля и нажатием Enter. По окнчании установки пакетов, необходимо поправить файл локализации, открываем файл локализации:
sudo nano /etc/default/localeПодтверждаем открытие вводом пароля и нажатием Enter. В открывшемся файле, удаляем всё и приводим файл к виду:
LC_MESSAGES=ru_RU.UTF-8
LANGUAGE=ru_US.RUF-8
LANG=ru_RU.UTF-8
LC_ALL=ru_RU.UTF-8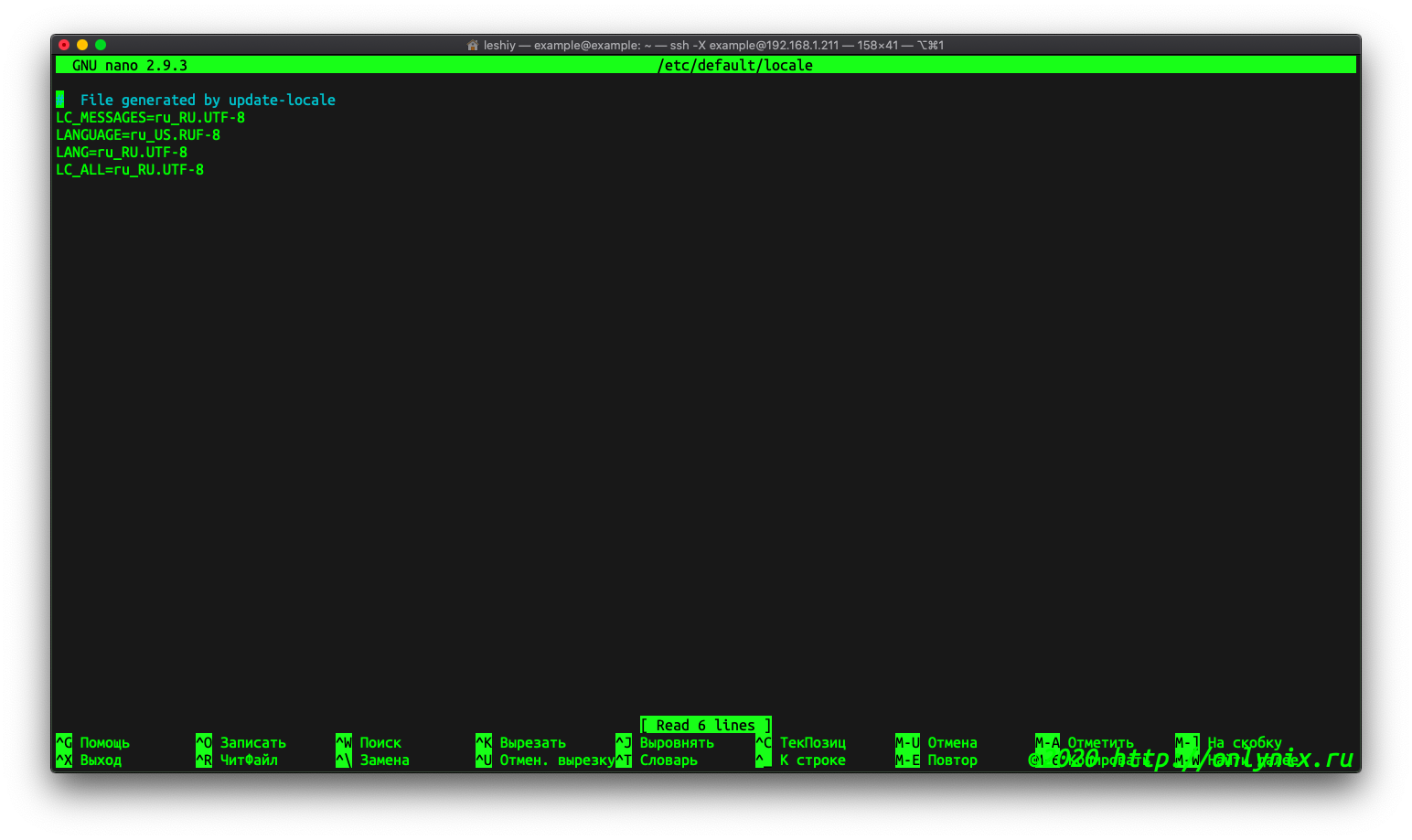
Выходим из редактора нажатием клавиш Ctrl-X, подтверждаем сохранение файла нажатием y, и Enter`ом подверждаем имя сохраняемого файла.
Все наши изменения вступят в силу при следующем входе в систему, поэтому перезагружаем наш сервер командой в терминале sudo reboot, вводим пароль пользователя, ждем около минуты и повторно заходим на наш сервер и если все прошло удачно (а другого и быть не может), радуемся тому, что наш сервер в своем интерфейсе будет иметь русский язык. Для проверки можно открыть редактор nano и убедиться в том, что его интерфейс теперь имеет русский язык.
На этом установка ОС и первичная настройка нашего сервера завершена. В следующей статье, мы с вами подключим к нашему серверу USB-диск (на примере флешки), для организации файлового хранилища в домашней сети.
Домашний сервер на Orange Pi — часть 2: подключение USB-диска
Домашний сервер на Orange Pi — часть 3: установка и настройка серверов ssh, samba и ftp
Домашний сервер на Orange Pi — часть 4: установка LAMP-сервера