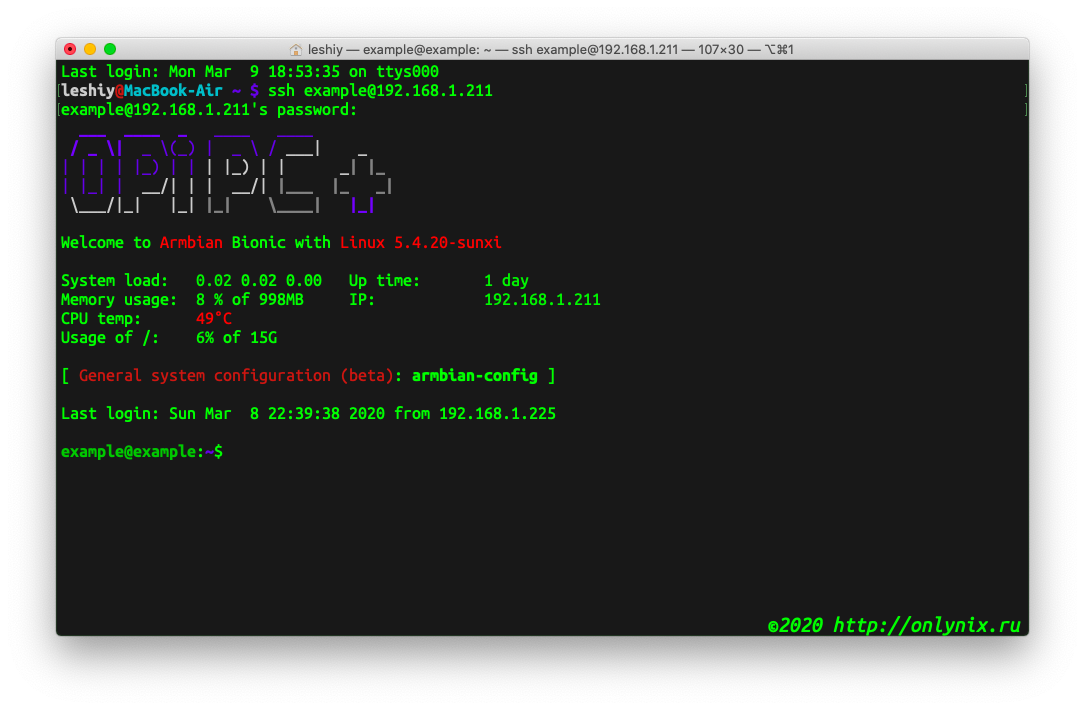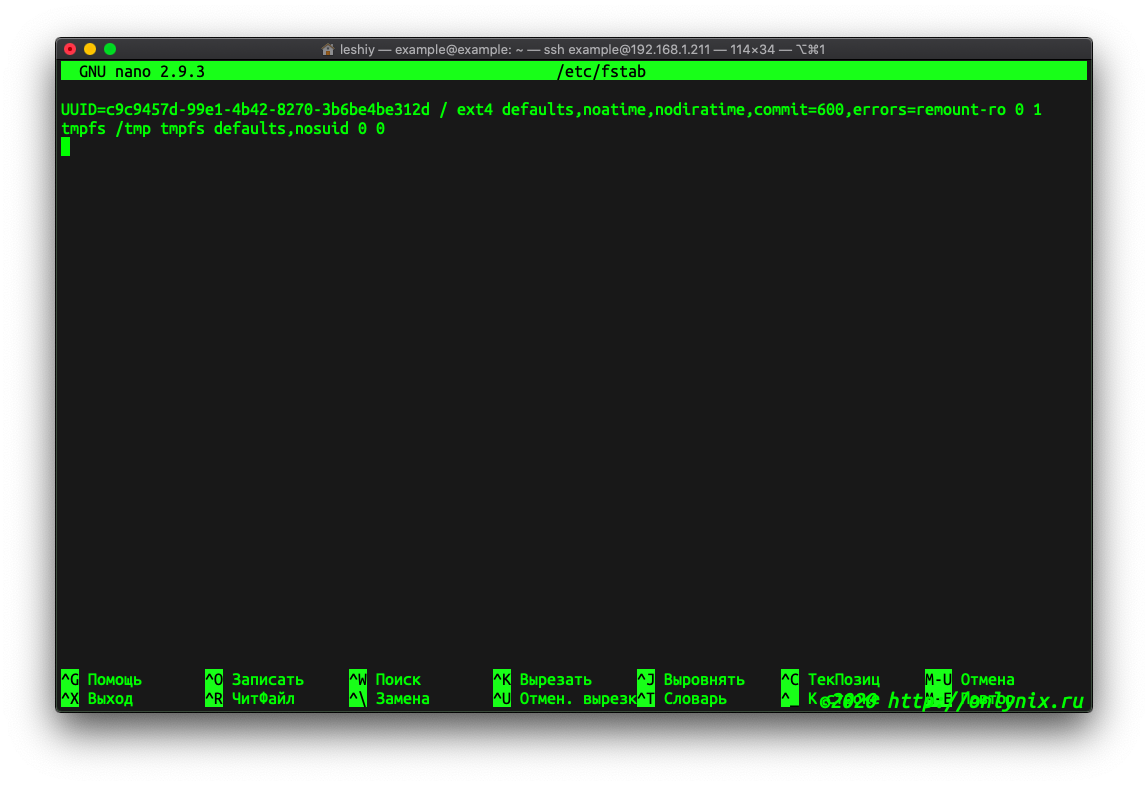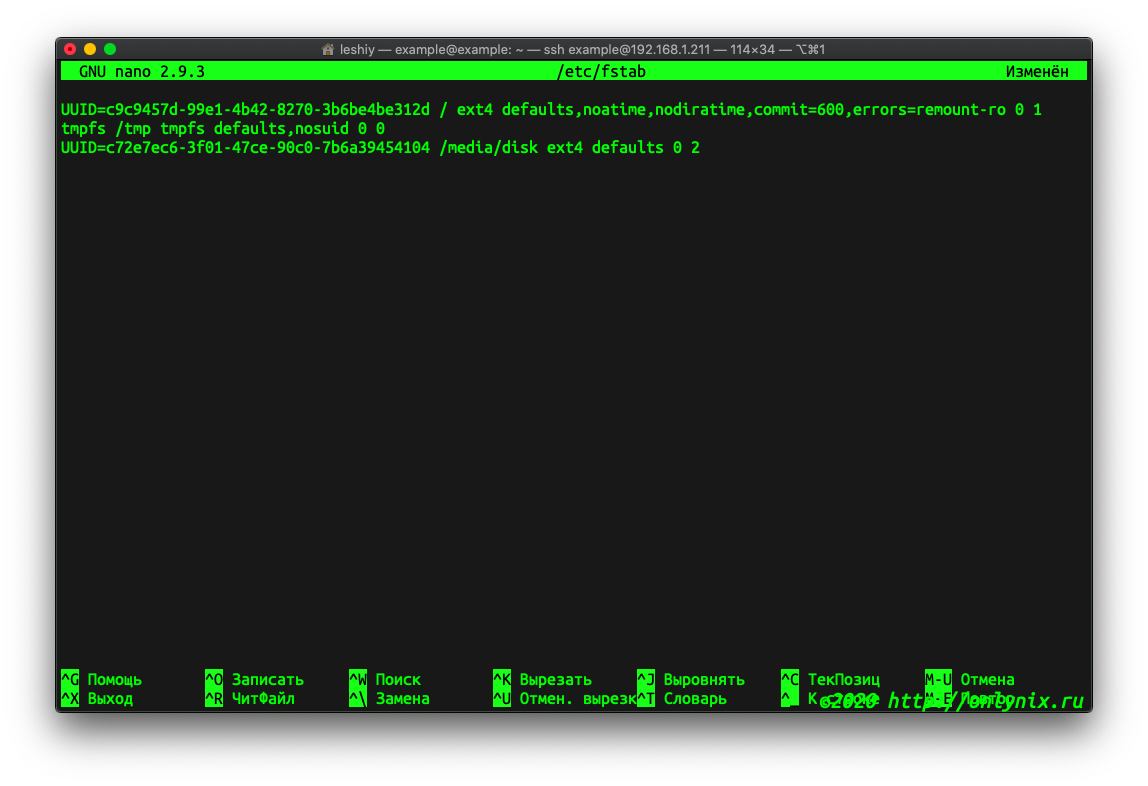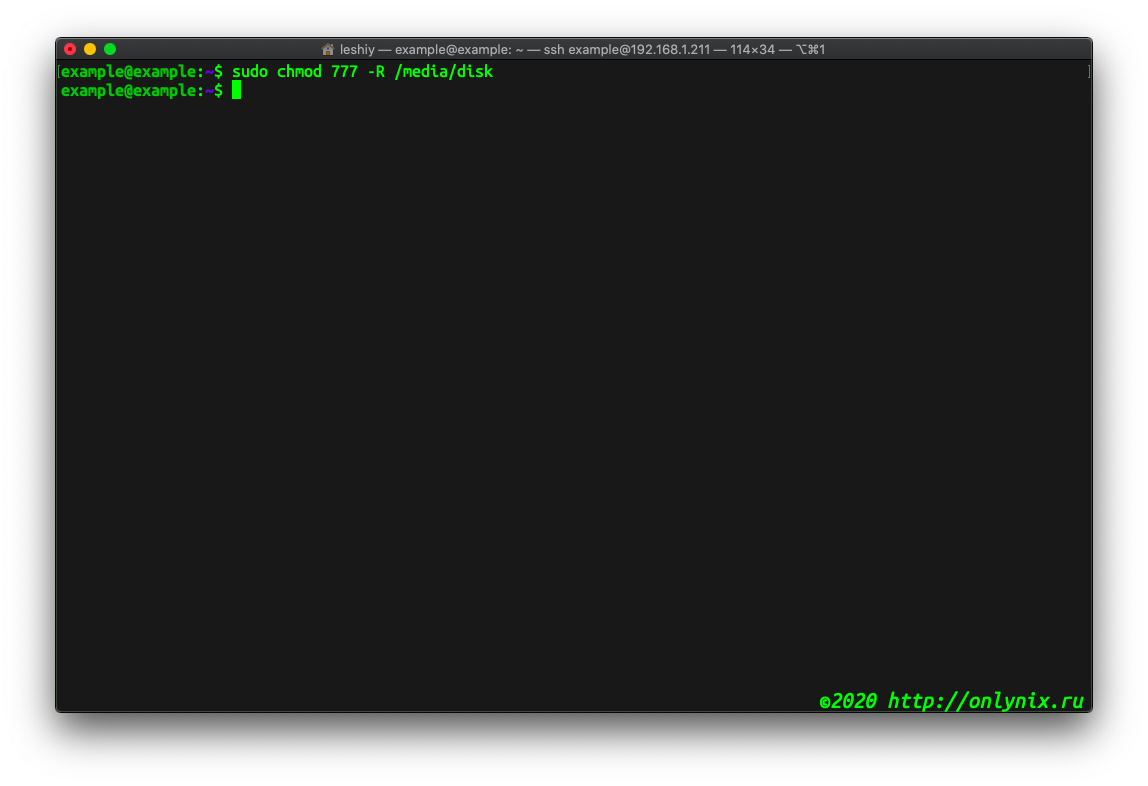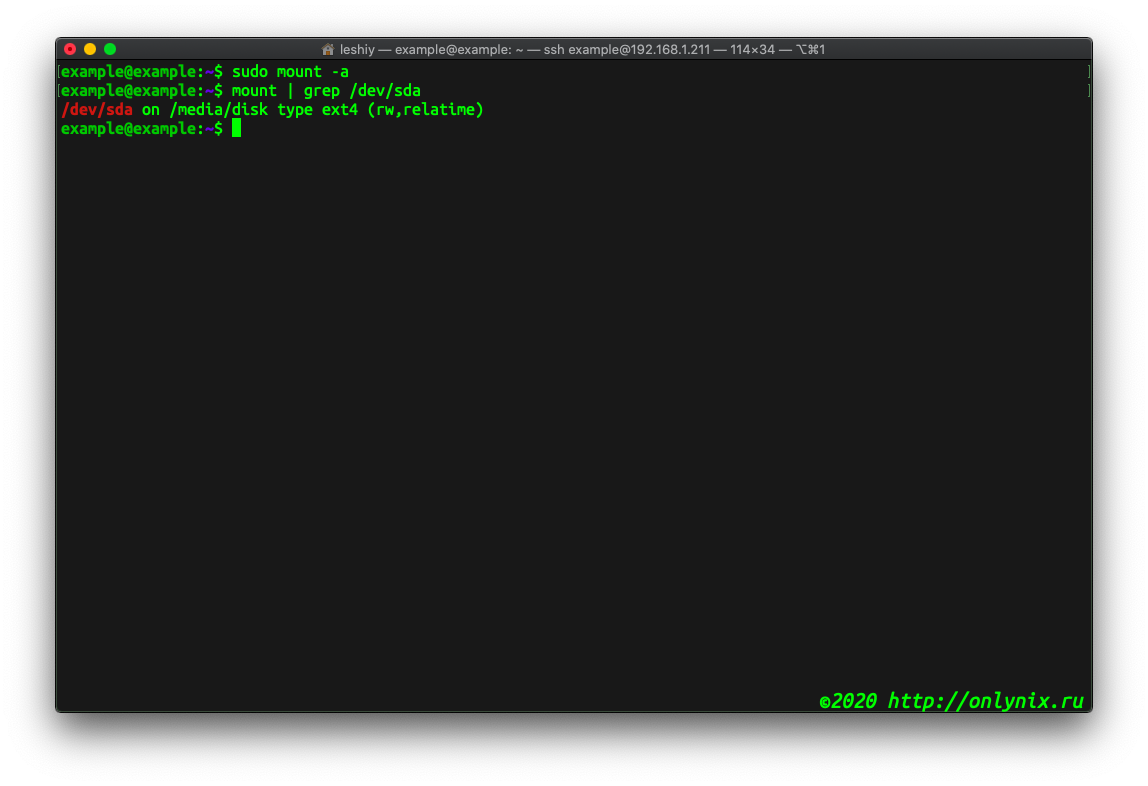Домашний сервер на Orange Pi — часть 2: подключение USB-диска
В прошлой статье, мы с вами установили Armbian на Orange Pi, которую решили использовать в качестве домашнего сервера, и произвели первичную настройку системы. Сегодня мы продолжим настройку нашего сервера и рассмотрим процесс подключения USB-диска к серверу.
Внимание! В процессе подключения и настройки USB-диска, все данные на нём будут уничтожены!
Подключаем наш USB жесткий диск к Orange Pi (я подключаю флешку, но все операции проводимые над флешкой будут абсолютно идентичны и для обыкновенного внешнего жесткого диска) и заходим на наш сервер
ssh example@192.168.1.211Проверяем как определился наш диск в системе
fdisk -lНас интересует устройство /dev/sda (у вас это может быть другое ус-во: sdb, sdc или другое) с которым мы и будем работать дальше. Дальнейшие операции удалят с нашего диска все данные.
Запускаем интерактивную утилиту fdisk
sudo fdisk /dev/sdaвводим пароль и нажимаем Enter.
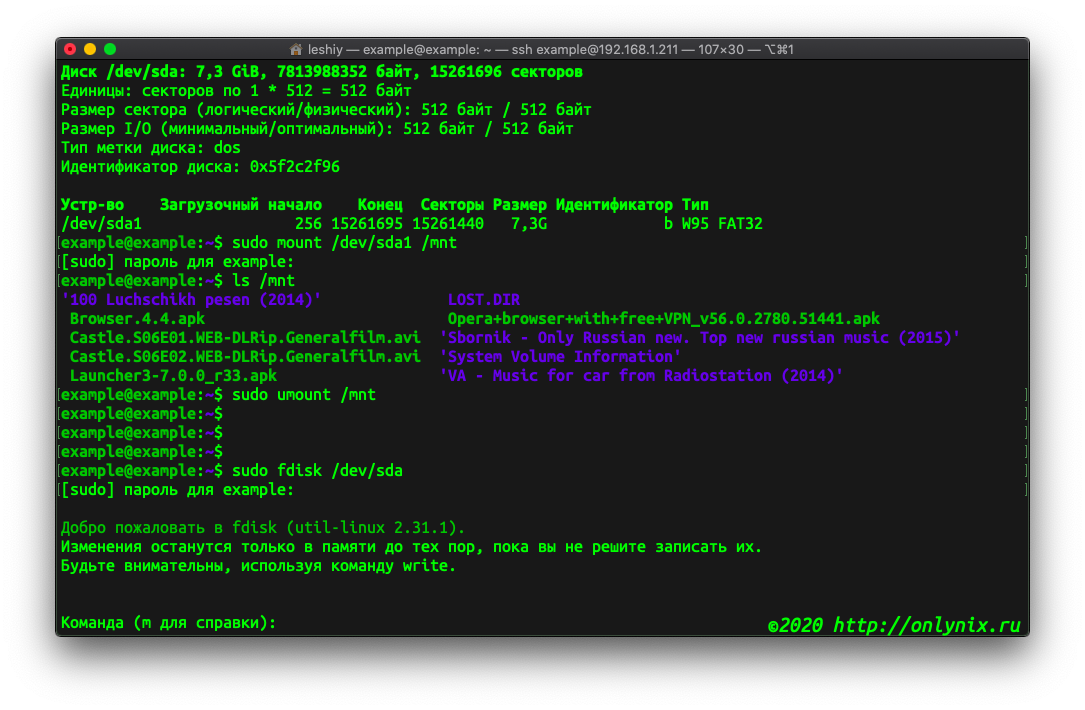
Вводим m чтобы увидеть все доступные команды.
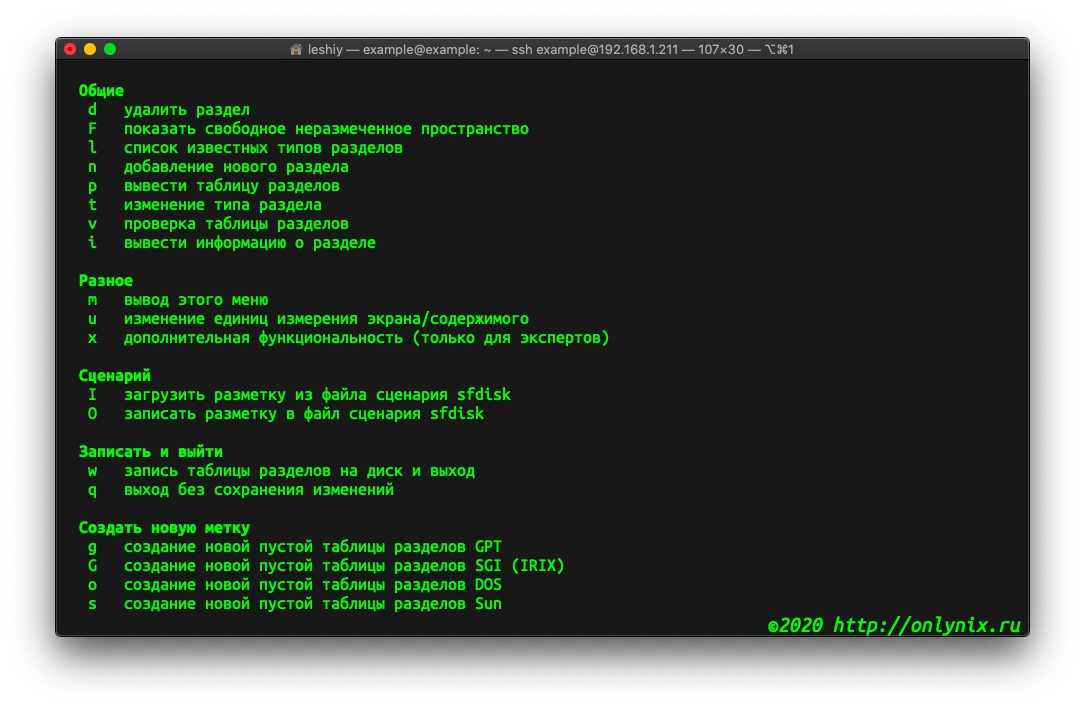
Нас интересуюет несколько команд:
p - просмотр текущей таблицы разделов;
d - удалить раздел;
n - создать новый раздел;
w - записать новую таблицу разделов и выйти из программы;
q - выход из программы без сохранения, на случай, если вдруг вы передумали;Итак, приступим.
Создание таблицы раздела на дике
- Вводим
p, нажимаем Enter и просматриваем существующую таблицу, ради интереса и для общего развития, раз мы решили форматировать наш диск.
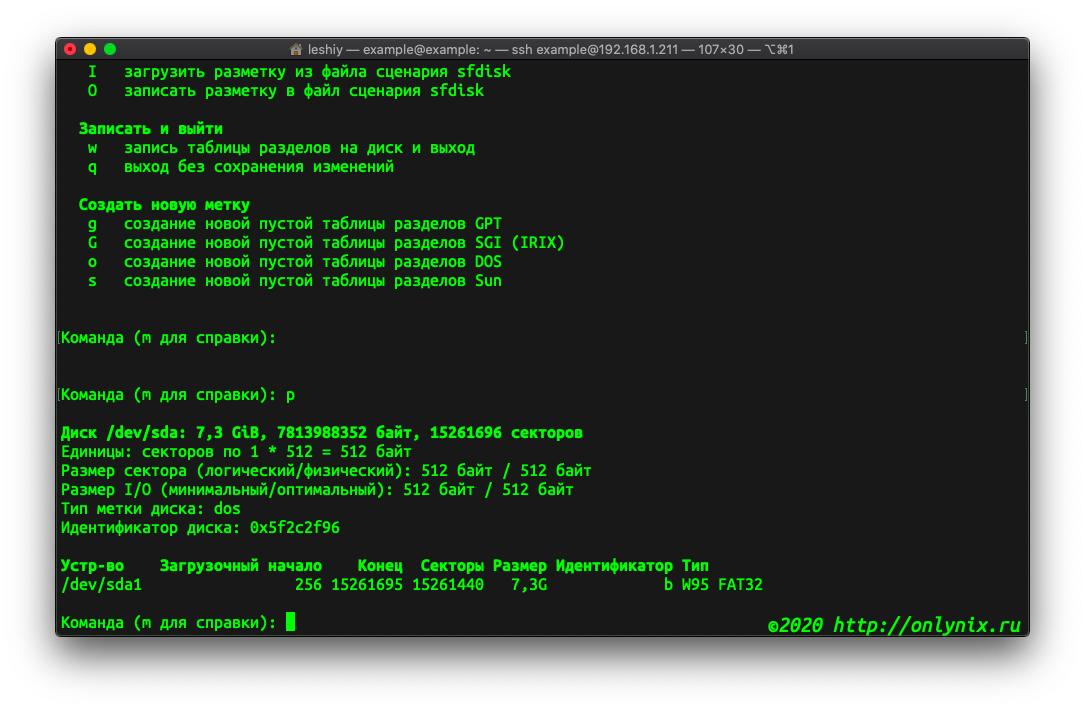
- Вводим
d, нажимаем Enter и удаляем существующую таблицу. Если у вас на диске несколько разделов, то вам предложат ввести номер раздела, который вы хотите удалить. - Вводим
n, нажимаем Enter для создания нового раздела и тут же на предлагают ввести тип раздела: основнойp- по умолчанию илиe- расширенный. Нам нужен основнойтип раздела, поэтому вводимpили просто жмём Enter.
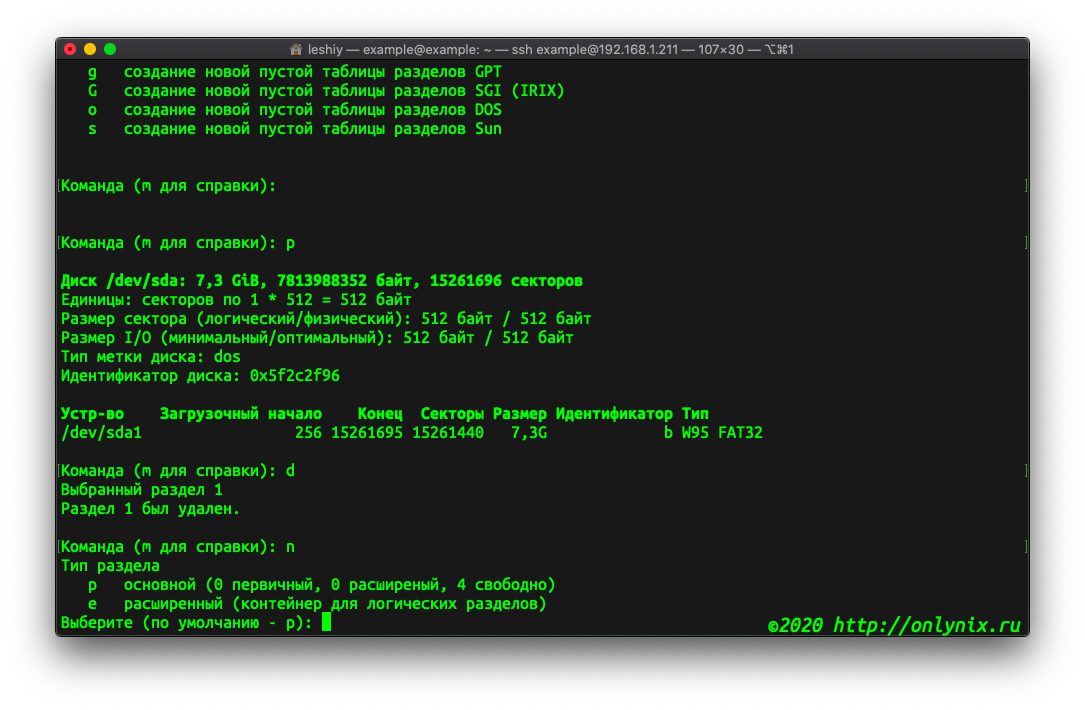
- Указываем номер раздела, мы оставляем по умолчанию
1и нажимаем Enter.
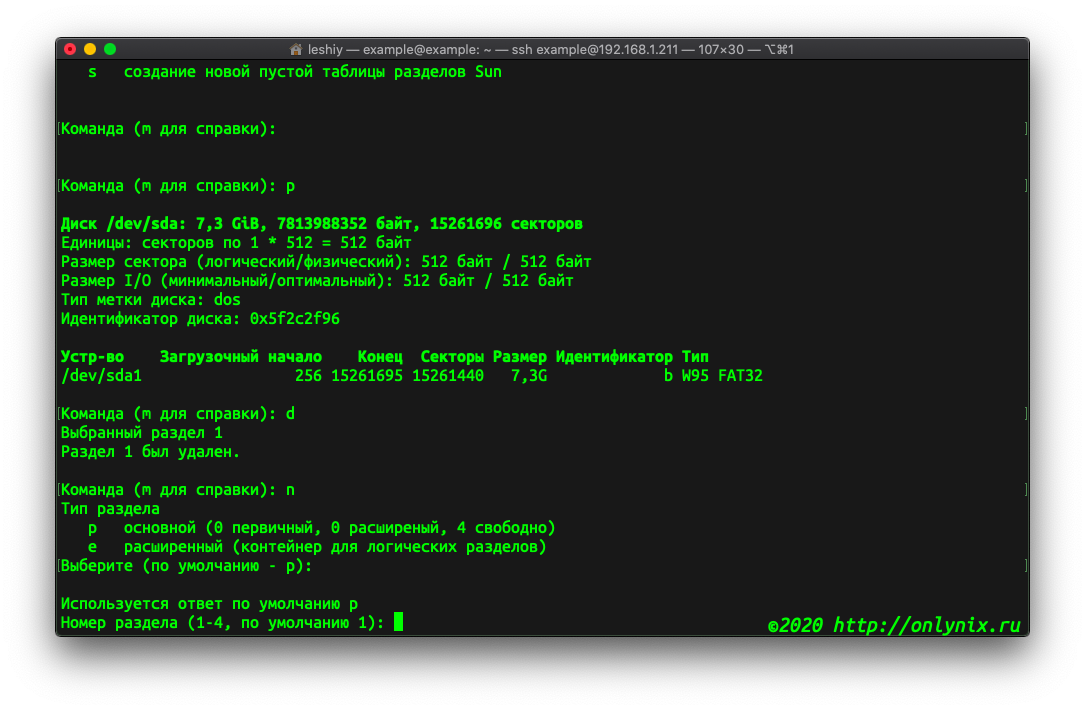
- Далее нам предлагаю ввести первый и последний номер сектора таблицы раздела. Мы используем весь диск целиком с одним разделом, поэтому оставляем всё по умолчанию: жмём Enter для первого сектора и жмем Enter для последнего сектора.
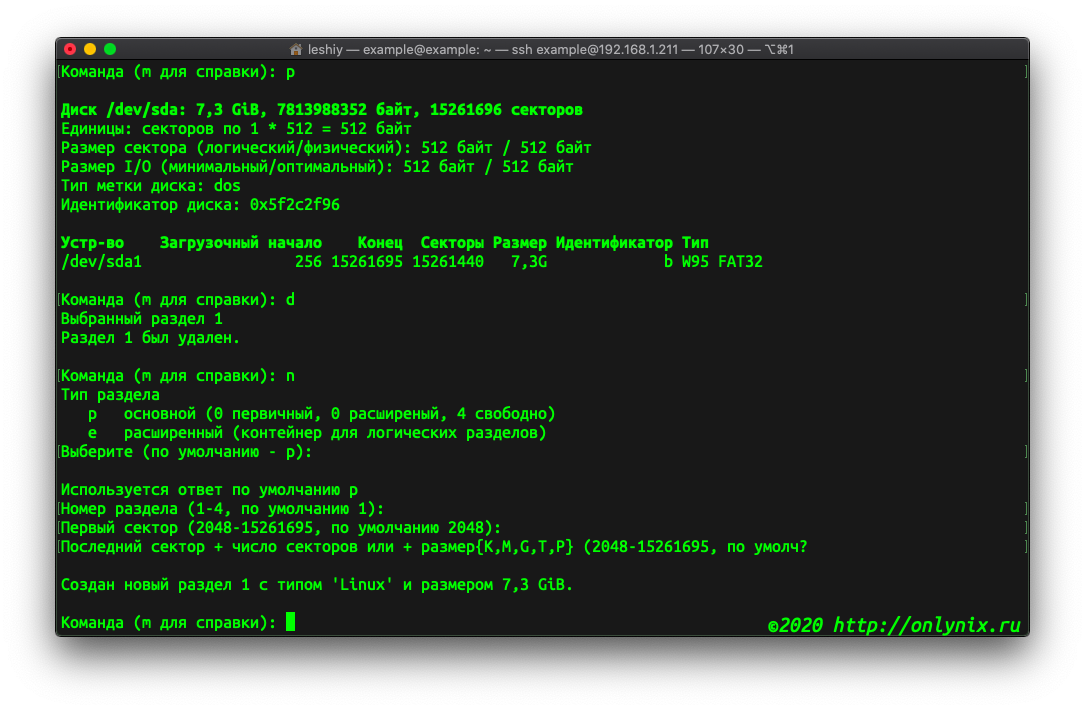
- На этом создание таблицы раздела завершено. Вводим
w, жмём Enter для записи новой таблицы раздела на диск и возвращаемся в терминал.
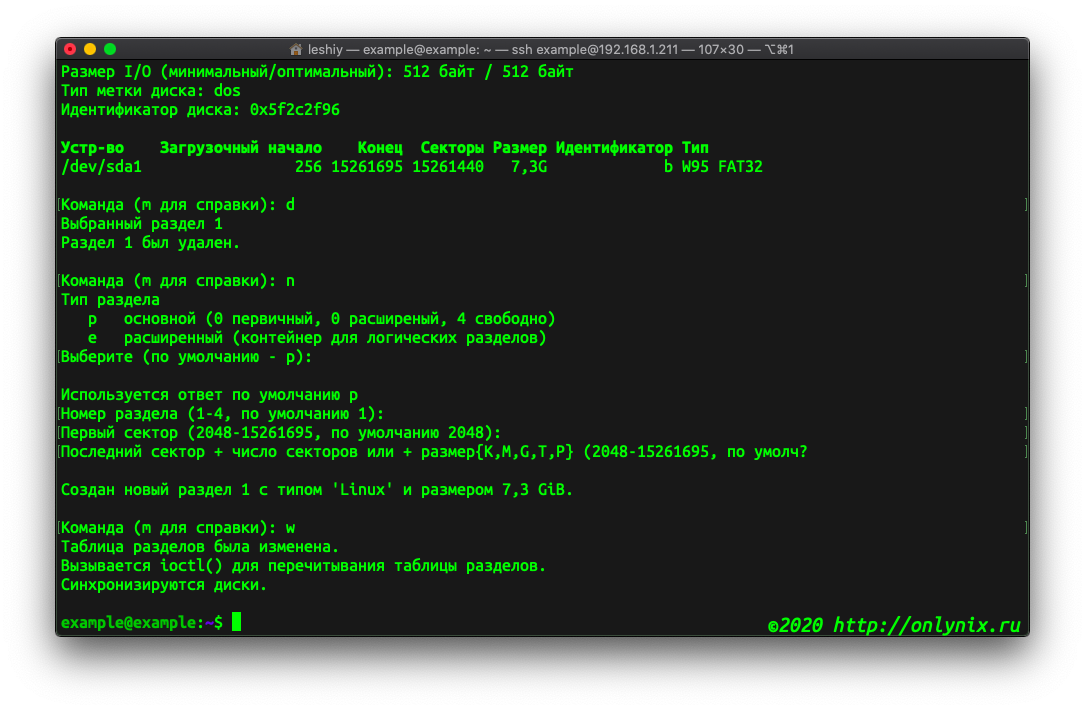
Форматирование раздела
Теперь на нашу новую таблицу раздела, необходимо нанести файловую систему. Я предлагаю использовать ext4
Справка
Ext4 — это результат эволюции Ext3, наиболее популярной файловой системы в Linux. В ext4 появилось несколько новых улучшений производительности и надежности. Самым заметным, пожалуй, является то, что ext4 поддерживает файловые системы до одного экзабайта. В новой файловой системе ext4 вы найдете множество разнообразных улучшений и инноваций. Добавлена новая функциональность, сделаны улучшения в масштабируемости (позволившие преодолеть ограничения системы ext3), надежности (по отношению к сбоям) и, безусловно, в производительности.
В терминале вводим:
sudo mkfs.ext4 /dev/sdaгде
mkfs- создать файловую систему.ext4- тип файловой системы (для того, чтобы посмотреть все доступные варианты, наберите в терминале mkfs и два раза нажмите наTab),
(скриншот)
/dev/sda- устройство на которое мы и будем наносить файловую систему.
и жмём Enter. Утилита нам сообщает, что на диске найден dos раздел и спрашивает продолжать или нет?
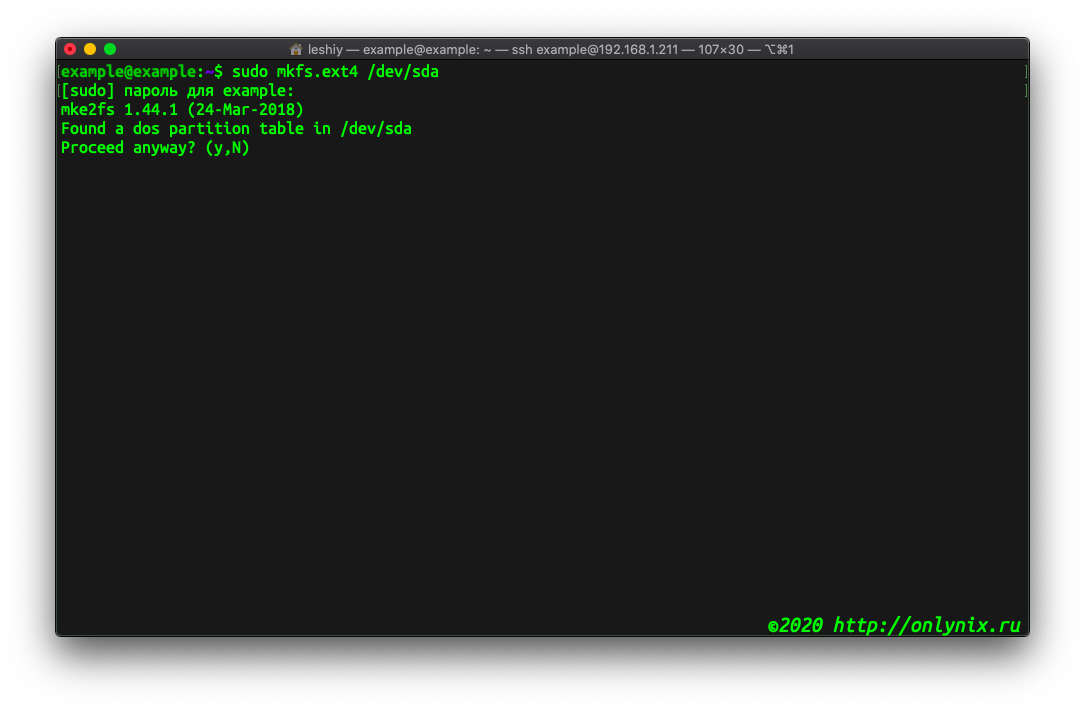
Вводим y для продолжения и подтверждаем нажатием Enter. Ждём завершения форматирования и всё! Наш диск отформатирован и имеет файловую систему ext4.
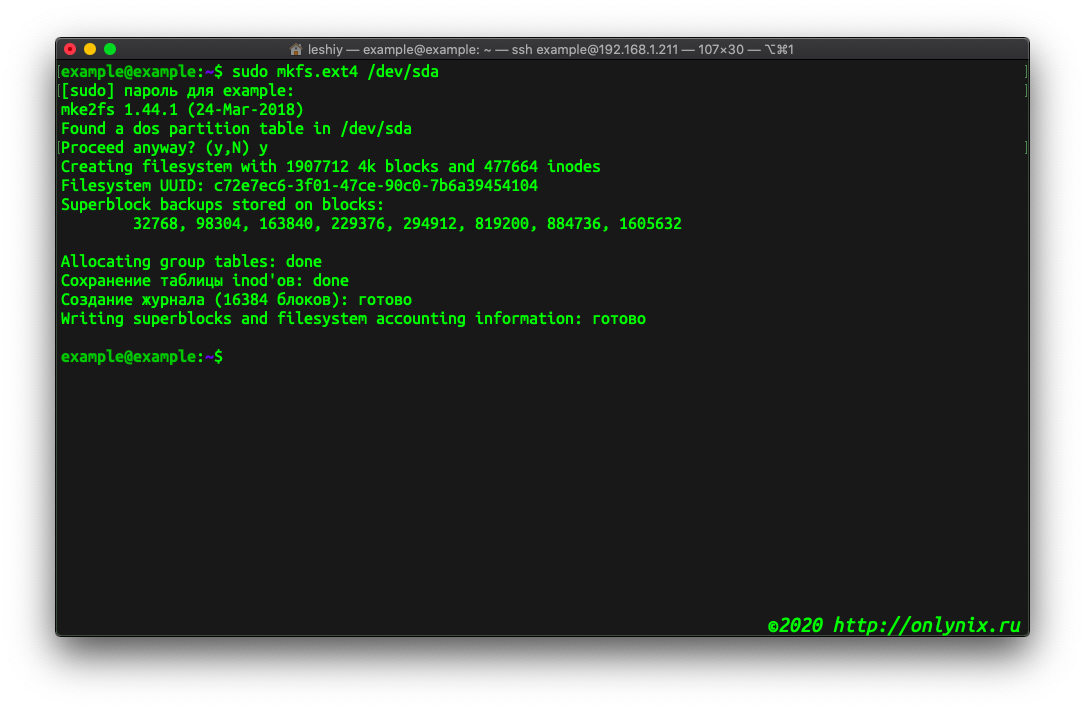
Настраиваем автоматическое монтирование диска при старте системы
Для автоматического монтирования диска при старте системы, необходимо прописать монтирование диска в файле /etc/fstab. Для этого, необходимо выполнить несколько действий, в так горячо любимом нами терминале.
Монтирование диска через fstab, можно организовать двумя способами:
- Прописать в файле fstab монтирование через имя блочного устройства: /dev/sda1, но это не совсем правильный вариант, т.к. имя устройства, теоретически может измениться при нескольких подключенных дисках и перезагрузке системы.
- Прописать в файле fstab монтирование через UUID - это уникальный идентификатор устройства, кторый к сожалению изменится после форматирования, и его придется заново прописывать в файле fstab, но этот способ надежнее.
Мы будем организовывать монтирование диска вторым способом, для этого, вначале узнаём UUID нашего диска с помощью терминальной утилиты blkid
sudo blkidчтобы увидеть UUID всех блочных устройств в системе
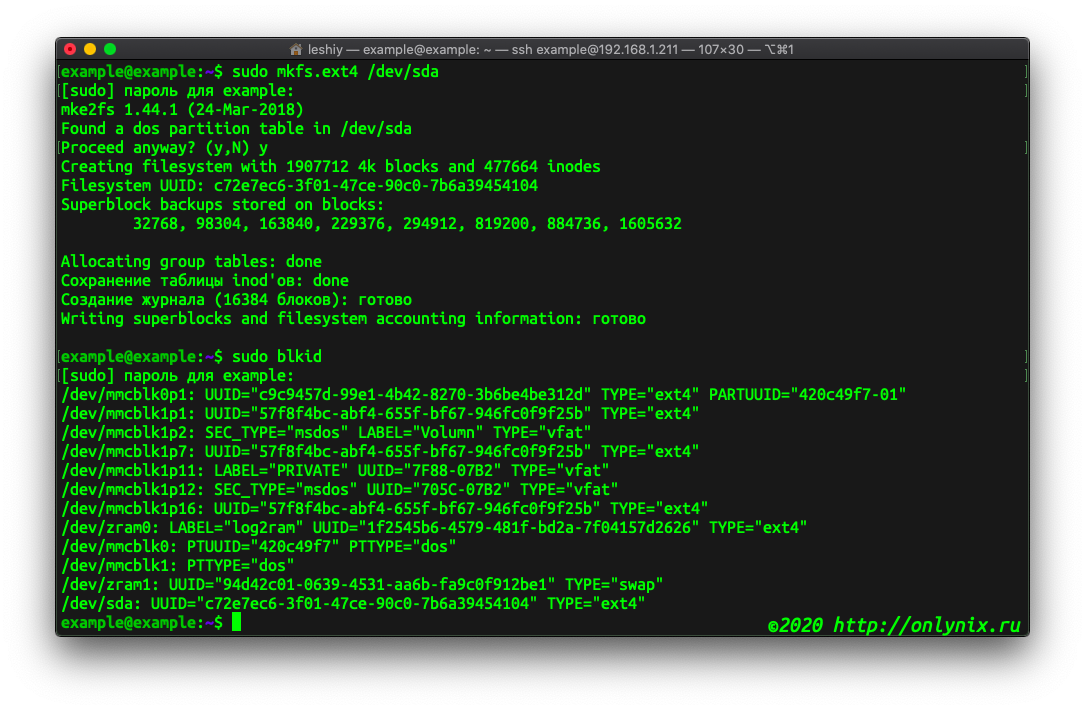
или
sudo blkid /dev/sdaчтобы посмотреть UUID только интересующего нас диска.
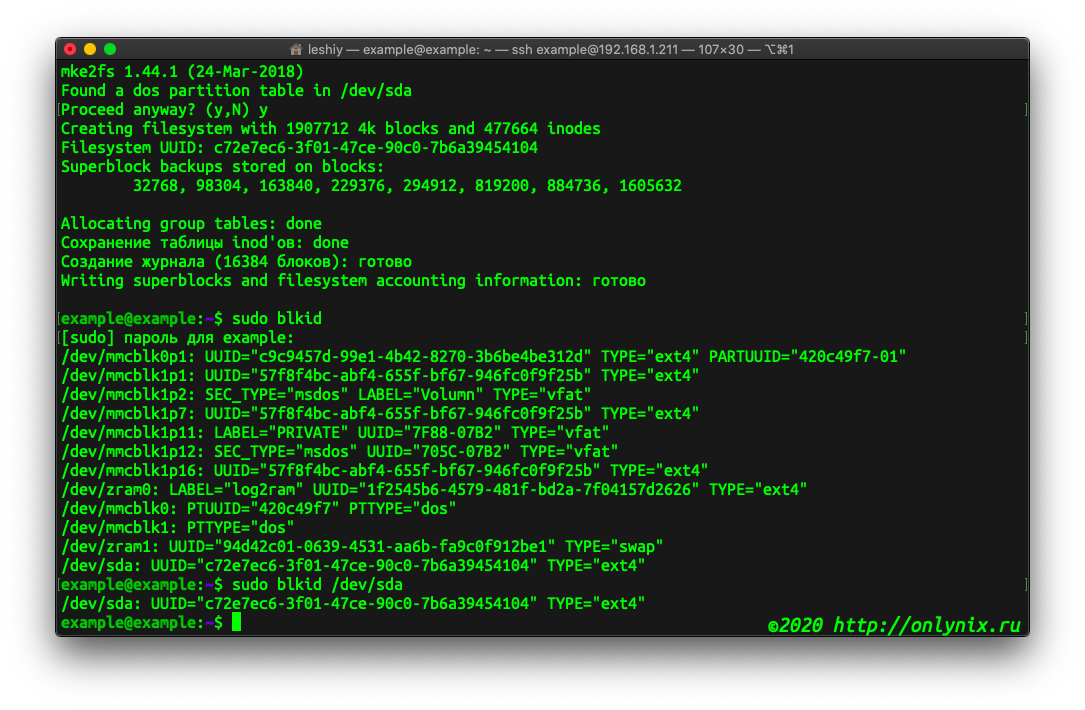
Копируем наш UUID в буфер обмена
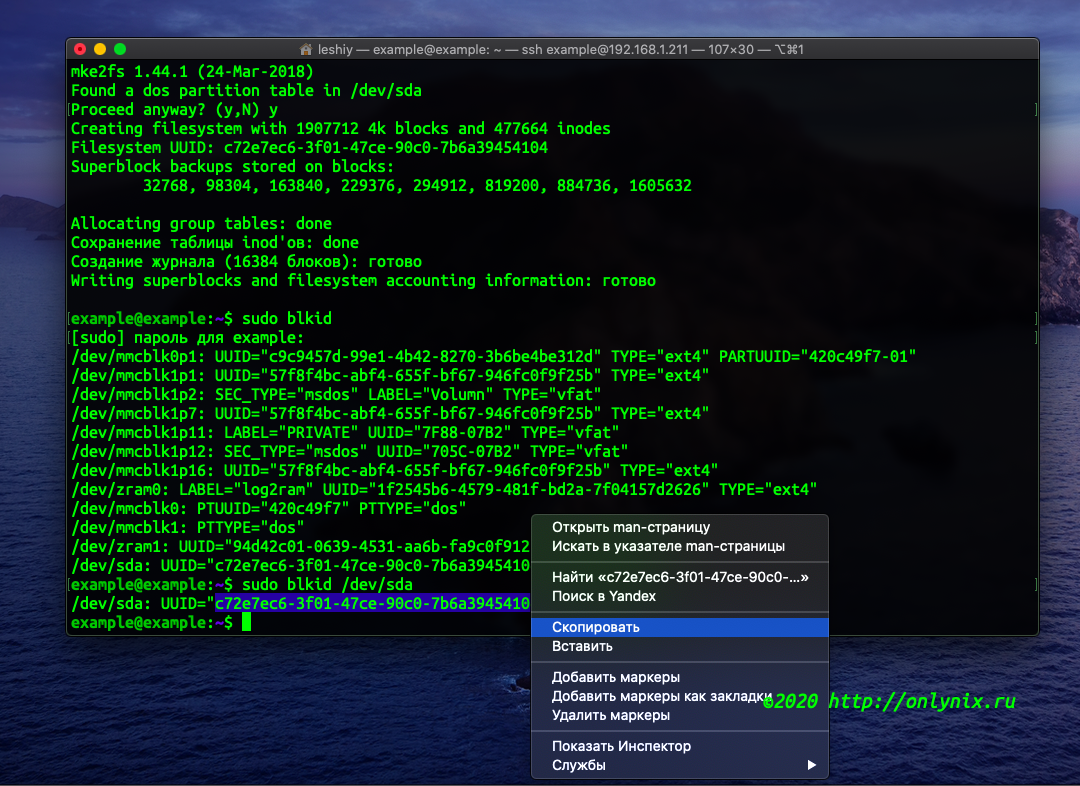
и открываем файл fstab на редактирование
sudo nano /etc/fstabи по аналогии со строкой монтирования корневой системы, прописываем монтирование нашего диска.
UUID=c72e7ec6-3f01-47ce-90c0-7b6a39454104 /media/disk ext4 defaults 0 2UUID=c72e7ec6-3f01-47ce-90c0-7b6a39454104 - наш диск, который мы будем монтировать;
/media/disk - точка монтирования - это тот каталог, в котором будут файлы на нашем жестком диске;
ext4 - тип файловой системы нашего жёсткого диска;
defaults - опция монтирования жесткого диска. Этой опции достаточно для нормальной работы HDD, но существуют и другие опции монтирования, ккоторые могут более тонко настроить монтирование
0 2 - опции создания бэкапа и проверки жесткого диска после сбоя. 0 - не создавать бэкап, 2 - проводить проверку при критическом сбое и после корневой системы.
Все опции, отделены друг от друга пробелом.
Для сохранения нажимаем Ctrl-O, и для выхода Ctrl-X.
Теперь создадим каталог назначенный у нас точкой монтирования
sudo mkdir /media/diskи присвоим ему расширенные права
sudo chmod 777 -R /media/diskТеперь применим наши настройки автоматического монтирования после перезагрузки без перезагрузки нашего сервера, методом перечитывания файла fstab
sudo mount -aи проверим результат выполнения команды
mount | grep /dev/sdaТеперь попробуем создать на нашем жестком диске каталог, файл, проверим их наличие и удалим файл. Каталог оставим как индикатор работающего жесткого диска.
переходим в целевой каталог
cd /media/disk
создаём каталог
mkdir ./Directory
создаём файл
touch ./Directory/test.txt
проверям, что каталог и файл создались
ls -al ./Directory/
и удаляем только что созданный файл
rm ./Directory/test.txtДля того, чтобы не вводить целиком имена и пути существующих файлов, достаточно ввести в терминале первые символы начала пути и добавить окончание клавишей Tab.
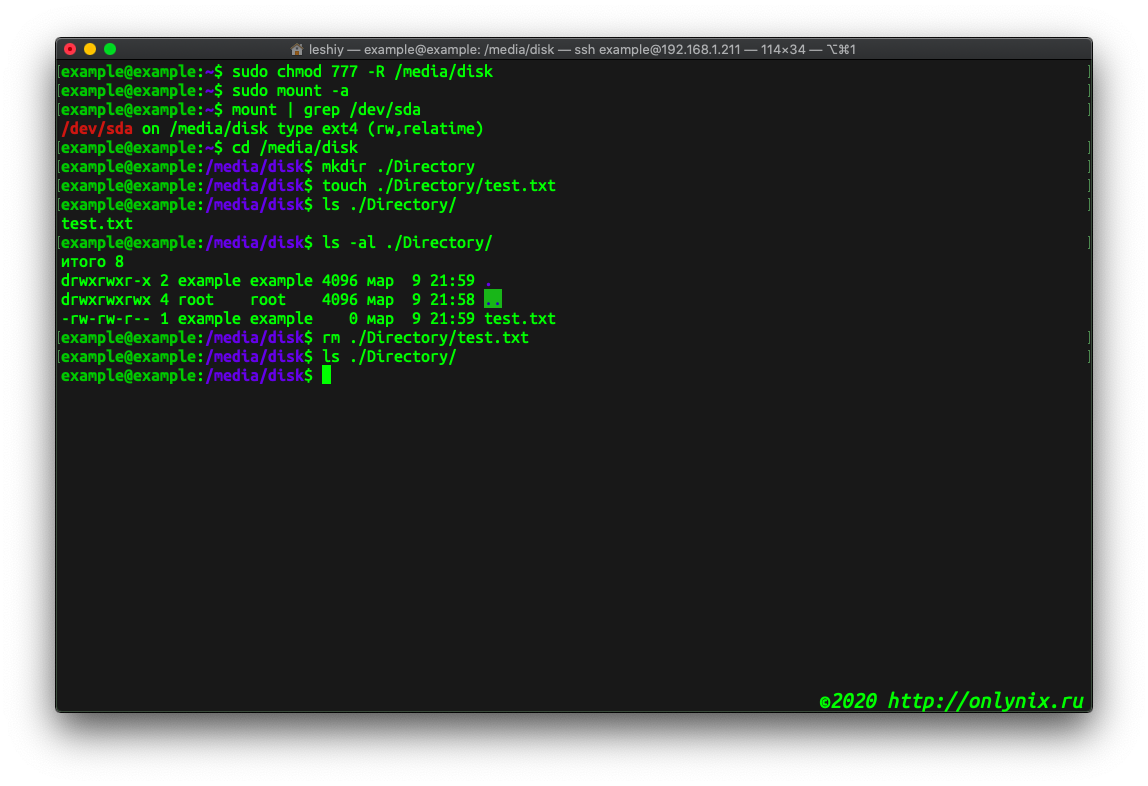
На этом подключение и настройка внешенего USB жёсткого диска к нашему серверу завершена.
До новых встреч!
Домашний сервер на Orange Pi часть 1: установка ОС и первичная настройка
Домашний сервер на Orange Pi — часть 3: установка и настройка серверов ssh, samba и ftp
Домашний сервер на Orange Pi — часть 4: установка LAMP-сервера